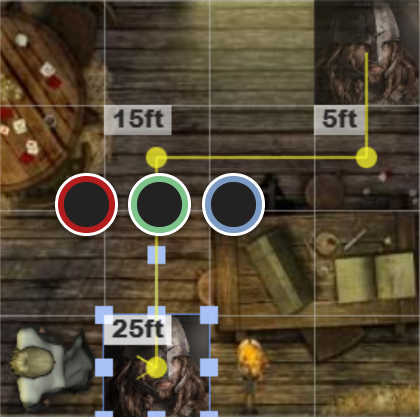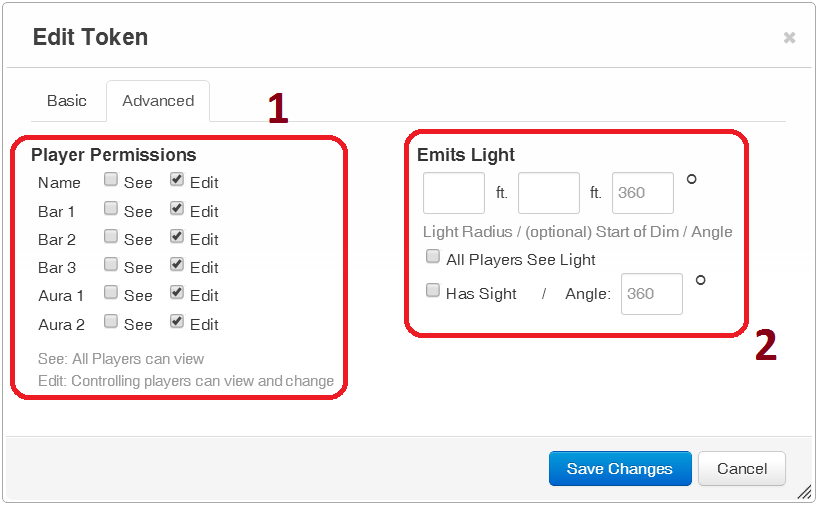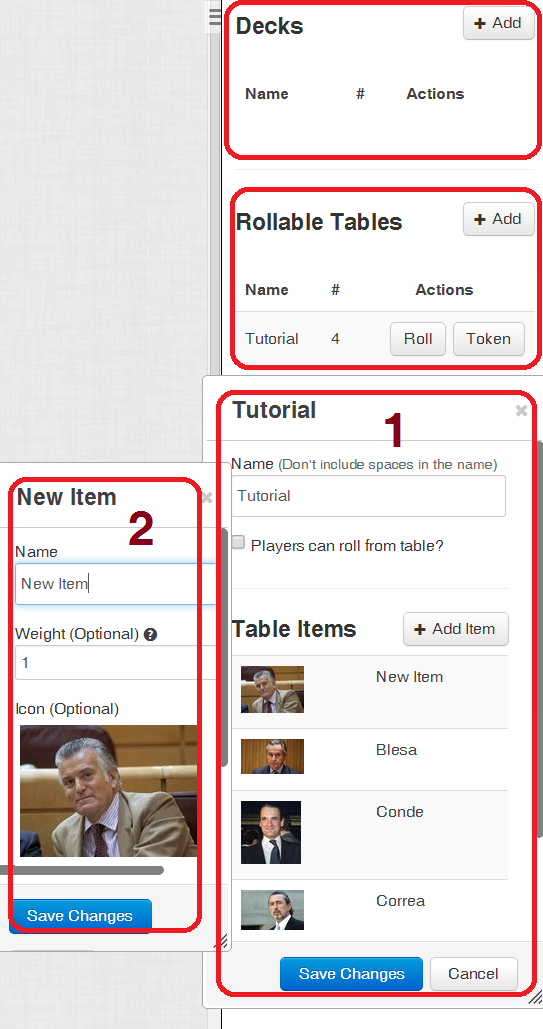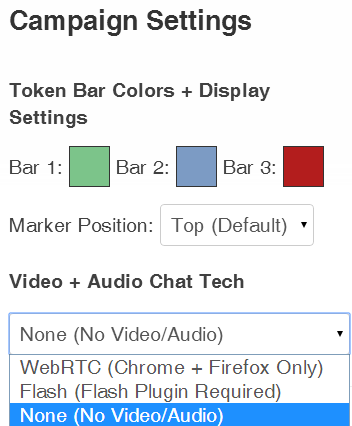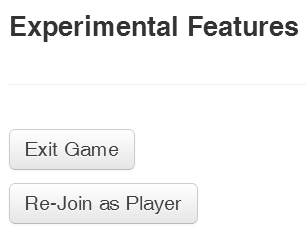Hola a tod@s, ha pasado ya un tiempo. ¿Que os parece poco? ¡¡¡Gilipipas!!! A lo que iba, el caso es que cuando terminé con el tutorial básico de Roll20, dije que las entradas iban a ser un poco más escalonadas, y así está siendo. En principio tengo la intención de escribir al menos 2 entradas al mes centradas en el tutorial. Aparte, y gracias a la colaboración espontánea de un colega, es posible que haya algunas otras despotricando sobre algún juego, sistema, o contando batallitas para demostrar que tiene personalidad y tal.
En este segundo bloque del tutoriales iremos aprendiendo a manejar algunos aspectos menos básicos de la plataforma, como la luz dinámica y las macros. Es posible que algunas cosas las tenga que describir con un vídeo, pero aún no sé si lo haré con textos o hablado, dado mi síndrome de Tourette galopante. Por otro lado, el propio equipo de Roll20 ha anunciado un paquete de mejoras para finales de la primavera, por lo que es posible que haya que actualizar algunas entradas o dedicarle a la nueva actualización una entrada en particular. Ya veré como mato al jabalí cuando lo encuentre...
Volviendo al tema que nos ocupa en esta entrada... ¡¡Bienvenidos al apasionante mundo de las macros!!
Las macros son aquellos comandos o fórmulas que emplea Roll20 para realizar acciones específicas, o conjuntos de ellas. Un ejemplo de macro lo tenemos en las Abilities de la hoja de personaje, que incluso pueden contener otra Ability. Pero el grueso de nuestras macros será escrito en el apartado My Settings del menú derecho. Para simplificar las cosas un poco, he pensado de forma completamente unilateral (one more time) dividir las macros en dos entradas: una para las macros específicas de Dados y otra para otras macros de utilidad y ejemplos de multimacros, que es una palabra que me acabo de inventar, y que os vendrán de perlas para un montón de cosas. Os adelanto que podéis hacer copypaste en cualquiera de las macros de ejemplo directamente al chat de roll20 o a vuestras macros.
DICE MACROS
Lo pongo así en inglés, que me hace parecer muy cosmopolita y tal. Estos comandos (que
al fin y al cabo van a constituir el 90% del contenido de las macros) son, además, la principal causa de que tengamos que recurrir a hacer macros porque es más fácil apretar un botón llamado ATAQUES, que escribir "/r ?{Nº|1}d20 + @Ataque Base + @Bono de Ataque contra CA". ¿Una tontería? Es posible, pero a mí me suele ahorrar infinito tiempo a la hora de dirigir. Hay muchos tipos de tiradas, de hecho hay una burrada, y con muchas posibilidades. Aquí voy a poner un extracto con las que considero más útiles para el día a día, por haber hay un montón más, pero muchas de ellas enfocadas a sistemas muy específicos. Dichas macros las iré poniendo en el propio tutorial de cada sistema, para no meter más paja en la entrada. Empezamos. Os pongo las fórmulas de ayuda entre corchetes después del nombre de cada macro de dados. Os aviso de que no hablo de todas las macros de dados, sino de las que me parecen más útiles.
 |
| Este chistaco se lo debemos todos a mi compinche, Mr. Cruz. Muchas gracias por hundirme el blog. |
- TIRADA BÁSICA. [/roll XdN +/-m] Según la cual tiramos X cantidad de dados de N caras y le sumamos o restamos un valor m. Por ejemplo, /roll 1d4+1 tirará 1 dado de cuatro caras y se sumará 1 al total. Me siento un poco imbécil diciendo esto, pero yo solito me lo he buscado. Podemos sustituir /roll por /r que es lo mismo. Si nuestra tirada es secreta, el comando será /gmroll en lugar de /roll, de modo que sólo lo veremos nosotros y el GM. También podemos añadir texto adicional delante o detrás de la fórmula, del tipo "daño no-letal" o "y me come el ciruelo" si os creéis humoristas o algo así, quedando así /r 1d10 + 15 y ¡¡TE REVIENTO EL ORTO!!. Recordad: delante o detrás de la fórmula, nunca en mitad de un comando. Si, por último, no queremos que aparezcan todos los dados que hemos tirado, y solamente el resultado, cogeremos la fórmula y la pondremos entre cuatro corchetes [[...]]. De todos modos, si pasas el cursor por encima se verá el resultado de la tirada y los bonos aplicados de forma normal.
- DIFICULTAD. [<,>,=] Estos símbolos nos permiten escoger los resultados de los dados que nos interesen, sobre un número objetivo que haya que sacar exacto (=), superar (>), o sacar por debajo (<). Por ejemplo, si queremos tirar 2d10 y escoger sólo los que sean iguales o superiores a 6, haremos /r 2d10>6. El número que pongamos será siempre considerado éxito. Puedes usarlo poniendo como dificultad a 1d100, tu % de habilidad en el sistema BRP.
- FRACASOS. [f] A raíz del sistema de dificultad anterior. Si hay algún resultado que anule un éxito, lo podemos especificar con el comando f detrás del número objetivo, y añadiendo el valor que implica el fracaso. Por ejemplo /r 2d10>6f1 hará que tiremos 2 dados de diez caras, que se considere éxito todo valor de 6 ó más, y que todo resultado de 1 anule un éxito. Y ya tenéis resuelto el sistema de Mundo de Tinieblas, ale, a hacer el friki como en los 90. Si en lugar de poner un número detrás, pones un símbolo <2, serán los reultados de 2 ó menos los que anulen éxitos.
- TIRADA CON REPETICIÓN. [r] Muy parecido al sistema de fracasos. Simplemente repetirá los dados con un valor que le demos, y los añadirá a la tirada. Es posible también hacerlo con varios resultados. Así /r 2d10>6r>9 hará que cada dado con un valor de 9 ó más vuelva a ser tirado, conservando ambos resultados en la tirada. Esto permite que, por ejemplo con sólo dos dados, puedas obtener 3 éxitos o más.
- TIRADA EXPLOSIVA. [! / !!] En ocasiones el sistema al que juegues te requiere repetir los dados cuando alcancen su máximo valor, u otro valor alto. En principio es algo muy parecido al Repetir que hemos visto antes, pero con los resultados más altos. Podemos añadir ! detrás de la tirada para que se sume el nuevo valor al total de la tirada. Por ejemplo, /r 2d10! tirará dos dados de 10 caras, repetirá los 10 y sumará el resultado de todos los dados. Hacerlo con !! simplemente hará que los resultados de cada dado individual se sumen entre sí, lo que nos permite obtener resultados por encima del máximo normal del dado. /r 2d10!! Nos puede dar valores por encima de 10, ya que si un dado saca 10 y al repetir sale un 5, el total de ese dado será de 15. Si ponemos la tirada entre corchetes y le asignamos una dificultad, nos dirá los dados que superen dicha dificultad por separado, por ejemplo /r {2d10!}>8 tirará 2 dados, repetirá los que saquen 10 y los comparará con una dificultad de 8.
- TIRADA RESERVANDO DADOS. [k/d] Es posible que sólo queramos quedarnos con las 3 tiradas más altas que nos han salido, o con las más bajas. Para ello tenemos estos comandos. Keep (k) es para quedarnos unas tiradas, Drop (d) para descartarlas. Por ejemplo, /r 5d10k3 tirará cinco dados, y sumará los resultados de los tres valores más altos. Por defecto siempre se reservan las tiradas más altas y se descartan las más bajas. Pero añadiendo High (h) o Low (l) a la ecuación, podemos hacerlo de forma diferente. Así, kl reservará las tiradas más bajas y dh descartará las tiradas más altas. Combinado con la explosiva doble (!!), tenéis el sistema para jugar L5A.
- DADOS FATE/FUDGE. [NdF+m] Muy fácil: en lugar de poner el número de caras que tiene el dado, ponemos una. Nos saldrán muchas crucecitas y rayitas, y después un resultado en función de la tirada. Podemos añadirle modificadores de la forma normal, y hacer la tirada en cualquier variante (con repetición, tiradas explosivas, o con reserva). Pero no hay que complicarse mucho, que entonces deja de ser indi y pasa a ser Mainstream.
- INICIATIVA. [&{tracker}] Parte de nuestras tiradas pueden ir directamente al registro de iniciativa. En realidad da igual el sistema que usemos, y el GM siempre puede alterar los resultados para sistemas con iniciativas específicas. Es muy importante tener seleccionado el token que representa el personaje para que funcione la macro. Por ejemplo /r 1d20 + Modificadores &{tracker} si jugamos a D&D. Si jugamos a Cthulhu según el BRP, que no tiene tiradas y nuestro personaje tiene 10 en Destreza, podemos poner /r 10 &{tracker}, que no tirará ningún dado, y añadirá el valor 10 en el marcador de iniciativa.
- INSERTAR MACROS, ATRIBUTOS Y HABILIDADES. [#, @, %] Para los dos primeros, es tan simple como poner # ó @, y se os abrirá el consabido menú para elegir la que queréis. Esto os permite hacer macros más complejas, o usar los atributos como valores de referencia, al igual que al hacer las Abilities en la hoja de personaje. Si lo que queremos es insertar una Habilidad (Ability) lo que tenemos que hacer es poner el símbolo porcentual %, y entre llaves el nombre del personaje y la Ability escogida, separados por una barra vertical como ésta |. Por ejemplo, tenemos dos abilities para nuestra pícara Ramona en su hoja llamadas Ataque y Daño. Para hacer una macro que tenga ambas pondremos: %{Ramona|Ataque} y %{Ramona|Daño}. Podéis hacerla más genérica seleccionando un token que esté vinculado al personaje y escribiendo en la fórmula selected en lugar del nombre del personaje.
- TIRAR EN UNA TABLA. [/roll Xt[nombre de la tabla]] Esta macro nos permitirá realizar X tiradas en una de las tablas que tenemos creadas, poniendo simplemente el nombre de la tabla en cuestión.